| - Tutoriel en Français pour phpMyChat-Plus - 1.99 - |
| Contenu de ce Tutoriel |
Personnaliser l’affichage du chat
Fonctionnalités et commandes :
Commande d’aide
Avatars
Smileys graphiques
Formatage du texte
Utilisation de texte en couleur sur le chat
Inviter un utilisateur à se connecter sur votre salon actuel
Passer d’un salon à un autre
Modifier votre profil à partir du Chat
Rappeler le dernier message ou la dernière commande que vous avez posté
Répondre à un utilisateur en particulier
Messages privés
Actions
Ignorer les messages de certains utilisateurs
Voir les informations publiques sur d’autres utilisateurs.
Sauvegarder les messages
Commandes spéciales pour les modérateurs et/ou l’administrateur :
Poster une annonce
Ejecter un utilisateur
Exclure un utilisateur
Promouvoir/révoquer un utilisateur au/du rôle de modérateur
Vous pouvez choisir une langue parmi celles qui ont été traduites dans phpMyChat-Plus en cliquant sur un des drapeaux sur la page de connexion. Dans l’exemple ci-dessous, un utilisateur choisit la langue française :
![]()
Si vous êtes déjà inscrit, entrez simplement votre nom d’utilisateur et votre mot de passe. Sélectionnez ensuite le salon dans lequel vous voulez entrer et cliquez sur le bouton ’chat’.
Sinon vous pouvez vous inscrire ou plus simplement vous connecter à un salon mais votre pseudo ne vous sera pas réservé (un autre utilisateur pourra prendre votre pseudo une fois que vous vous serez déconnecté).
Si vous n’êtes pas encore inscrit et que vous désirez vous inscrire, veuillez cliquer sur le lien d’inscription. Une boîte de dialogue s’affichera.
Bien entendu, les utilisateurs inscrits pourront modifier/supprimer leur profil en cliquant sur les liens appropriés.
Seuls les utilisateurs inscrits peuvent créer des salons. Les salons privés peuvent être accédés seulement par les utilisateurs qui connaissent son nom et ne seront jamais divulgués sauf pour les utilisateurs qui y sont connectés.
Les noms de salon ne peuvent pas contenir de virgule ou d’anti-slash (\).
Comprendre l’état de connexion :
Un témoin signale l’état de votre connexion, il est situé en haut à droite de l’écran. Il peut apparaitre sous 3 formes différentes :
Dans le troisième cas, le fait de cliquer sur le témoin "rouge" va déclencher une nouvelle tentative de connexion.
Pour poster un message dans un des salons du Chat, tapez votre texte dans la zone de saisie réservée à cet effet en bas à gauche de l’écran, puis terminez par "Entrée/Retour chariot" pour valider. Les messages de l’ensemble des utilisateurs défilent dans le cadre principal du Chat.
Vous pouvez changer la couleur du texte de vos messages en choisissant une nouvelle couleur dans la liste déroulante à droite de la zone de saisie des messages.
Comprendre la liste des utilisateurs (cadre à droite des messages) :
Par exemple, de la copie d’écran ci-dessous, on peut en déduire que :
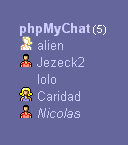
|
|
Pour sortir du Chat, cliquez sur l’image  . Vous pouvez aussi taper l’une des commandes suivantes dans la zone de saisie des messages :
. Vous pouvez aussi taper l’une des commandes suivantes dans la zone de saisie des messages :
/exit
/bye
/quit
Ces commandes peuvent être complétées par un message qui sera affiché juste avant votre déconnexion du Chat.
Par exemple : /quit A bientôt!
va afficher le message "A bientôt!" dans le cadre des messages et vous déconnectera.
Connaitre les utilisateurs connectés sans l’être soi-même :
Sur la page d’accueil, vous pouvez cliquer sur le lien représenté par le nombre d’utilisateurs connectés ou, si vous êtes déjà connecté, cliquez sur l’image ![]() en haut à droite de l’écran pour ouvrir une nouvelle fenêtre qui affichera la liste des utilisateurs connectés, ainsi que les salons dans lesquels ils sont connectés en quasi temps réel.
en haut à droite de l’écran pour ouvrir une nouvelle fenêtre qui affichera la liste des utilisateurs connectés, ainsi que les salons dans lesquels ils sont connectés en quasi temps réel.
Le titre de cette fenêtre est composé des noms des utilisateurs connectés s’il y en a moins de trois, et sinon du nombre d’utilisateurs connectés et de salons ouverts.
En cliquant sur l’icône ![]() en haut de cette fenêtre, vous activerez/désactiverez l’alerte sonore à la connexion d’un utilisateur sur le Chat.
en haut de cette fenêtre, vous activerez/désactiverez l’alerte sonore à la connexion d’un utilisateur sur le Chat.
Personnaliser l’affichage du Chat :
Il y a plusieurs façons de personnaliser l’apparence du Chat. Pour changer le paramétrage, tapez simplement la commande appropriée dans la zone de saisie des messages et tapez "Entrée".
Par exemple : /refresh 5
va porter la valeur du délai à 5 secondes. *Attention, si n est inférieur à 3, il n’y a plus d’actualisation du tout (utile si vous voulez lire un grand nombre d’anciens messages sans être perturbé par l’actualisation du cadre)!*
Par exemple: /show 50 ou /last 50
effacera le cadre des messages et affichera sur votre écran les 50 derniers messages postés. Si tous les messages ne peuvent pas être affichés dans la partie visible du cadre, une barre de défilement apparaitra sur la droite de la zone des messages.
Une fois connecté à un salon, vous pouvez afficher une fenêtre d’aide en cliquant sur l’image ![]() située juste à gauche de la zone de saisie des messages. Vous pouvez aussi taper les commandes "/help" ou "/?" dans la zone de saisie des messages.
située juste à gauche de la zone de saisie des messages. Vous pouvez aussi taper les commandes "/help" ou "/?" dans la zone de saisie des messages.
Les Avatars sont des petites icônes qui représentent chacun des usagers du Chat. Seuls les utilisateurs inscrits peuvent changer leur avatar. Pour ce faire, ils doivent ouvrir la fenêtre d’édition de leur profil (voir la commande /profile) et cliquer sur l’image définie comme avatar pour en choisir une nouvelle dans une liste, ou pour saisir une URL pointant vers une image disponible n’importe où sur internet (seules les images accessibles de façon publique, elles ne doivent pas être protégées par un mot de passe). Le format des images doit être lisible par les navigateurs internet (.gif, .jpg, etc. ) avec une taille de 32 x 32 pixel pour un meilleur affichage.
En cliquant sur l’avatar d’un usager dans le cadre des messages, vous ferez apparaitre une fenêtre contenant son profil (voir la commande /whois). En cliquant sur votre propre avatar dans la liste des utilisateurs, vous ouvrirez la fenêtre d’édition de votre profil, si vous êtes inscrit (voir aussi commande /profile). Si vous n’êtes pas inscrit, cliquer sur votre propre avatar (défini par défaut au niveau du système) provoquera l’affichage d’une alerte vous encourageant à vous inscrire.
Vous pouvez insérer des smilies dans vos messages. Ci-dessous, vous trouverez les codes à saisir pour obtenir l’un des smilies.
Par exemple, en postant le texte "Salut Jack :)" sans les guillemets, vous afficherez le message Salut Jack ![]() dans le cadre principal du Chat.
dans le cadre principal du Chat.
| :) | :-) | :D | :o | :O | :( | :-( | ;) | :p | :P |
 |
 |
 |
 |
 |
 |
 |
 |
 |
 |
| 8) | 8-) | :[ | :-[ | :kill: | :wave | :baby | :nono | :shuks | :blush |
 |
 |
 |
 |
 |
 |
 |
 |
 |
 |
| :sad | :drool | :nuts | :hardhat | :thum | :foot | :hug | :sneak | :handshake | :kiss |
 |
 |
 |
 |
 |
 |
 |
 |
 |
 |
| :* | :-* | :x | :-x | :heart | :bang | :type | :read | :zzzz | :eat |
 |
 |
 |
 |
 |
 |
 |
 |
 |
 |
| :angl | :love | :flirt | :rant | :rofl | :idea | :silly | :wow | :clps | :disco |
 |
 |
 |
 |
 |
 |
 |
 |
 |
 |
| :clap | :yah | :splat | :uch | :cryn | :whoa | :nana | :yea | :drnk | :devil |
 |
 |
 |
 |
 |
 |
 |
 |
 |
 |
| :cat | :buds | :dead | :hey | :wink | :hahaha | :hy | :mad | :shock | :slap |
 |
 |
 |
 |
 |
 |
 |
 |
 |
 |
| :bop | :music | :argue | :mischief | :groin | ;punch | :drunk | :back | ||
 |
 |
 |
 |
 |
 |
 |
 |
Le texte des messages peut être formaté en gras, italique ou souligné en encadrant le texte désiré entre les balises HTML <B> </B>, <I> </I> ou <U> </U>.
Par exemple, <B>ce texte</B> affichera ce texte.
Pour créer un hyperlien pour une adresse e-mail ou une URL, tapez simplement l’adresse (sans aucune balise HTML). L’hyperlien sera généré automatiquement.
Utilisation de texte en couleur sur le chat
Usage:
Vous pouvez sélectionner vos propres couleurs par défaut en éditant votre profil (même couleur que celle de votre nom d’utilisateur). Vous aurez toujours la possibilité de choisir une autre couleur. Pour revenir à votre couleur par défaut, vous devez la ré-appliquer (Null) - elle est en première position dans la liste déroulante.
Conseil:
Palette de couleurs
Selon les possibilités de votre navigateur/OS, il est possible que certaines couleurs n’apparaissent pas. Seuls les 16 noms de couleurs suivants sont supportés par les standards W3C HTML 4.0 :
[ aqua - black - blue - fuchsia - gray - green - lime - maroon ]
[ navy - olive - purple - red - silver - teal - white - yellow ]
Paramètres définis sur ce chat :
Paramètres actuels sur ce serveur:
a) COLOR_FILTERS = Activé;
b) COLOR_ALLOW_GUESTS = Activé;
c) COLOR_NAMES = Activé.
Couleurs par défaut: Administrateur = red, Modérateurs = blue, Autres utilisateurs = black.
Votre statut = Invité.
Usage des couleurs selon le niveau d’habilitation:
1. l’Administrateur peut utiliser n’importe quelle couleur.
La couleur par défaut pour l’administrateur est le red.
2. Les Moderateurs peuvent utiliser toutes les couleurs sauf le red et le crimson.
La couleur par défaut pour les modérateurs est le blue.
3. Les autres utilisateurs peuvent utiliser toutes les couleurs sauf le red, le crimson, le blue et le mediumblue.
La couleur par défaut est le black.
Point technique: ces couleurs ont été définies par l’administrateur.
Si l’affichage n’est pas bon ou si vous n’aimez pas les couleurs par défaut, vous pouvez contacter l’administrateur en premier lieu, et non pas les autres utilisateurs de votre salon. :-)
Inviter quelqu’un à se joindre au salon courant :
Utilisez la commande invite pour inviter un utilisateur à se joindre au salon dans lequel vous vous trouvez.
Par exemple: /invite Jack
va envoyer un message privé à Jack lui suggérant de se joindre à vous dans le salon où vous vous trouvez. Ce message contiendra le nom du salon cible et son nom apparaitra sous forme d’hyperlien.
Noter que vous pouvez insérer plus d’un nom d’utilisateur en paramètre de la commande invite (ex. "/invite Jack,Helen,Alf"). Les noms doivent être séparés par des virgules (,) sans espaces.
La liste sur la droite de l’écran fournit la liste des salons et les utilisateurs qui y sont actuellement connectés. Pour quitter le salon sur lequel vous êtes connecté et accéder à l’un des autres salons, cliquez juste une fois sur le nom du salon désiré. Les salons où personne n’est connecté n’apparaitront pas dans cette liste. Vous pouvez vous connecter à un salon vide en tapant la commande "/join #nom du salon" sans les guillemets.
Par exemple: /join #Salon Rouge
vous connectera au salon "Salon Rouge".
Si vous êtes un utilisateur inscrit, vous pouvez aussi créer un nouveau salon avec cette même commande. Mais dans ce cas, vous devez spécifier son type : 0 pour un salon privé, 1 pour un salon public (valeur par défaut).
Par exemple: /join 0 #Mon Salon
va créer un nouveau salon privé (en supposant qu’un salon public du même nom n’existe pas déjà) nommé "Mon Salon" et vous connecter à ce salon.
Le nom d’un salon ne peut pas contenir de virgule ou d’anti-slash (\).
Modifier votre profil à partir du chat :
La commande Profile ouvre une nouvelle fenêtre qui va vous permettre d’afficher votre profil d’utilisateur et de le modifier excepté votre pseudo et votre mot de passe (pour cela utilisez le lien sur la page d’accueil).
Tapez /profile
Rappeler le dernier message ou la dernière commande que vous avez tapé :
La commande ! (point d’exclamation) rappelle le dernier message ou la dernière commande que vous avez tapé.
Tapez /!
Répondre à un utilisateur en particulier :
En cliquant sur le nom d’un autre utilisateur dans la liste (dans le cadre à droite de l’écran) vous verrez apparaitre "utilisateur>" dans la zone de saisie des messages. Cette fonction permet de cibler facilement un utilisateur avec un message public, peut-être en réponse à un message qu’il ou elle a posté auparavant.
Pour envoyer un message privé à un autre utilisateur connecté au salon dans lequel vous vous trouvez, tapez la commande "/msg utilisateur messagetexte" ou "/to utilisateur messagetexte" sans les guillemets.
Par exemple, un message adressé à Jack : /msg Jack Salut, comment ça va?
Le message apparaitra sur l’écran de Jack et le vôtre, mais aucun autre utilisateur ne le verra.
Quand la fonction PM (Message Privé) est activée, il est aussi possible d’envoyer un message privé (ou murmure) à un utilisateur dans un autre salon, en utilisant la commande "/wisp nomutilisateur message texte" sans les double-quotes.
En cliquant sur le pseudo dans la liste des utilisateurs en haut à droite, vous ferez apparaître automatiquement une fenêtre pop-up pour saisir un message privé. Vous recevrez les réponses dans de nouvelles fenêtres.
Note: quand les pop-up de messages privés (PM) sont activés (dans les paramètres du chat et de votre profil), vous avez la possibilité de ré-afficher tous les messages privés que vous avez reçus depuis votre dernière connexion au chat ou depuis votre dernière commande "away"; tous les messages privés s’afficheront dans une nouvelle fenêtre; vous pouvez y répondre un à un depuis la même fenêtre. Cette fonction n’est disponible que pour les utilisateurs inscrits.
Paramètres actuels sur ce serveur:
a) ENABLE_PM = Activé;
b) PRIV_POPUP = Activé.
Pour décrire ce que vous êtes en train de faire, utilisez la commande "/me action" sans les guillemets.
Par exemple: Si Jack poste le message "/me est en train de boire un café", le cadre principal des messages affichera "* Jack est en train de boire un café".
Ignorer les messages des autres utilisateurs :
Pour empêcher l’affichage des messages postés par un autre utilisateur, tapez la commande "/ignore username" sans les guillemets.
Par exemple: /ignore Jack
Dès lors, aucun des messages que Jack enverra ne s’affichera sur votre écran.
Pour avoir la liste des utilisateurs dont les messages sont ignorés, tapez la commande "/ignore" sans les guillemets.
Pour reprendre l’affichage des messages pour un utilisateur ignoré, tapez la commande "/ignore - utilisateur" sans les guillemets où "-" est un tiret.
Par exemple: /ignore - Jack
Dès lors, les messages postés par Jack seront affichés sur votre écran pour votre session courante du Chat, y compris les messages postés par Jack avant que vous ne tapiez cette commande. Si aucun nom d’utilisateur n’est spécifié après le tiret "-", vous verrez à nouveau tous les utilisateurs que vous aviez décidé d’ignorer.
Vous pouvez saisir plusieurs noms d’utilisateur en paramètre cette commande (ex. "/ignore Jack,Helen,Alf" ou "/ignore - Jack,Alf"). Ils doivent être séparés par des virgules (,) sans espace.
Afficher des informations concernant les utilisateurs :
Pour visualiser les données publiques d’un utilisateur, tapez la commande "/whois nom_utilisateur" sans les guillemets.
Par Exemple: /whois Jack
où ’Jack’ est le nom d’utilisateur. Cette commande va ouvrir une nouvelle fenêtre où seront affichées les informations publiques disponibles concernant cet utilisateur. Exécutez cette commande avec votre propre nom d’utilisateur pour vérifier quelles sont les informations publiques publiées vous concernant.
Pour exporter des messages (notifications exclues) vers un fichier HTML en local sur votre poste, tapez la commande "/save n" sans les guillemets.
Par Exemple: /save 5
où ’5’ est le nombre de messages à enregistrer. Si n n’est pas précisé, tous les messages affichés dans le salon courant seront pris en compte.
Commandes pour les administrateurs et/ou modérateurs uniquement
L’administrateur peut envoyer une annonce générale à l’ensemble des salons et atteindre ainsi tous les utilisateurs actuellement connectés grâce à la commande announce.
Par exemple: /announce Le système qui héberge le chat va être arrêté pour des raisons de maintenance ce soir à partir de 20h.
Il y a une autre commande d’annonce utile pour les forums de discussions dits à "jeu de rôle"; l’administrateur ou les modérateurs d’un salon peuvent envoyer une annonce à tous les utilisateurs du salon courant ou de tous les salons avec la commande room.
Par exemple: /room La réunion commence à 15h. ou /room * La réunion commence à 15h dans le salon Staff.
Les modérateurs peuvent éjecter un utilisateur et l’administrateur peut éjecter un utilisateur ou un modérateur avec la commande kick. Hormis pour l’administrateur, l’utilisateur à éjecter doit être dans le salon courant.
Par exemple, si Jack est le nom de l’utilisateur à éjecter du Chat : /kick Jack ou /kick Jack raison de l’éjection. La "raison de l’éjection" peut être n’importe quel texte, ex. "pour spam !"
Si l’option * est utilisée (/kick * la raison), tous les utilisateurs sans pouvoirs seront éjectés.
Les modérateurs peuvent exclure un utilisateur et l’administrateur peut exclure un utilisateur ou un modérateur grâce à la commande ban.
L’administrateur peut exclure un utilisateur à partir d’un salon différent de celui dans lequel il se trouve. Par ailleurs, il peut exclure un utilisateur pour toujours et pour l’ensemble du Chat en utilisant le paramètre ’*’ qu’il doit insérer avant le pseudo de l’utilisateur à exclure.
Par exemple, si Jack est le nom de l’utilisateur à exclure du Chat : /ban Jack, /ban * Jack, /ban Jack raison de l’exclusion ou /ban * Jack raison de l’exclusion. La "raison de l’exclusion" peut être n’importe quel texte, par ex. "pour spam!"
Promouvoir/révoquer un utilisateur au/du rôle de modérateur :
Les modérateurs et l’administrateur peuvent attribuer le privilège de modérateur aux autres utilisateurs grâce à la commande promote.
Par exemple, si Jack est le nom de l’utilisateur à promouvoir : /promote Jack
Seul l’administrateur peut révoquer un privilège (de modérateur à simple utilisateur) avec la commande demote.
Par example, si Jack est le nom du modérateur à révoquer :/demote Jack ou /demote * Jack (révoque les privilèges de Jack du salon courant ou de tous les salons).